Инструкция Adobe Encore 2.0
Encore Help. Adobe Community Help. Contact support. Was this helpful? Yes No. Submit No Comment. By clicking Submit, you accept the Adobe Terms of Use.
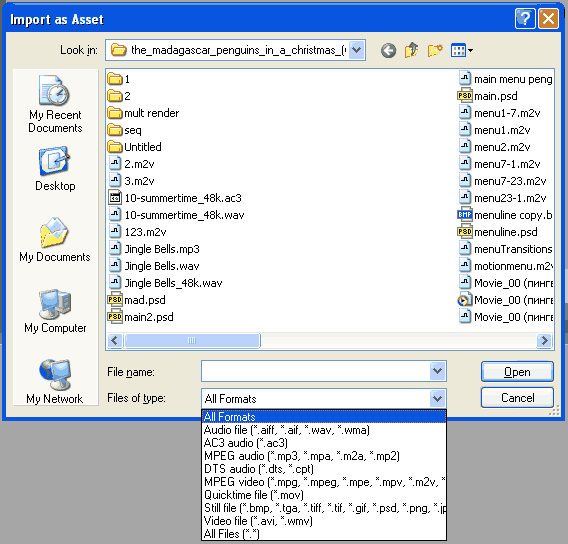
ОФИЦИАЛЬНЫМ УЧЕБНЫЙ КУРС Adobe Encore DVD 2.0 стр.4 Иногда вам будет предложено описание нескольких способов вызова одной и той же.
Описание Adobe Encore DVD 2.0 Описание, Скачать Adobe Encore DVD 2.0 СКАЧАТЬ ( 389,92 Мб), Скриншоты Adobe Encore DVD 2.0.
После того, как мы достаточно подробно описали работу в такой программе DVD-авторинга, как DVD Lab Pro, пришла пора не менее подробно рассмотреть процесс изготовления DVD-видео диска с использованием широко известного шедевра корпорации Adobe. А именно — Adobe Encore DVD 2.0. Вряд ли найдется любитель, а тем более профессионал, ни разу не сталкивавшийся с продуктами корпорации Adobe, фирменный интерфейс разработанных ею программ наверняка помнит каждый. Удобство, наглядность, скорость работы — многие любят и ценят программу именно за эти качества. И когда разные по своему назначению программы начинают дополнять друг друга — подобный симбиоз идет только на пользу. Речь идет как раз о нашем случае, ведь сегодня вам понадобится: Adobe Encore DVD 2.0, Adobe Photoshop (любой версии), набор ваших файлов, и, наконец, ваши идеи. Не помешает заранее подобрать и музыкальный фон. 1. Первый запуск Запуск Adobe Encore DVD по традиции начинается с демонстрации небольшого помощника, который каждый раз предлагает сделать выбор: - создать новый проект (New Project) - открыть существующий проект (Open Project) - посмотреть, что нового появилось в данной версии программы (What's new) - или просто выйти (Exit). Так как вы делатете DVD в первый раз, то, соответственно, готовых и сохраненных проектов у вас пока еще нет. Нажмите New Project. Появится окно с выбором телевизионного стандарта PAL или NTSC. Как известно, в нашей стране распространен стандарт PAL, поэтому смело его выбирайте. Чтобы данное сообщение вас больше не тревожило, отметьте флажком соответствующий пункт. Обратите внимание на окно, в котором программа попросит вас сохранить проект, и не просто попросит, а потребует, иначе, при нажатии кнопки Cancel, вы окажетесь в самом начале мастера настройки проекта. Введите название вашего проекта и сохраните его. В итоге первый этап, а именно — начало работы — завершен. 2. Интерфейс программы Обратите внимание на интерфейс программы, или, как его называют разработчики — рабочее пространство (Workspace). Очень удобна возможность смены рабочего пространства в зависимости от типа работы. Например, при создании слайд-шоу рабочее пространство легко трансформировать именно для этой цели. Достаточно лишь нажать стрелку в правом верхнем углу программного окна напротив слова workspace и выбрать пункт SlideShow Design. Давайте рассмотрим интерфейс программы при выбранном рабочем пространстве по умолчанию, то есть Workspace — Default. В левом верхнем углу вы видите панель инструментов. Под панелью инструментов находится группа окон Project, Menus, Timelines, Disc. В этой группе окон впоследствии будут отображаться файлы, использованные в проекте, а также созданные вами меню и таймлинии. По центру экрана находится следующая группа, включающая в себя объекты Monitor, (No menus), Flowchart. Эта группа поможет вам работать с файлами, то есть видеть, например, в каком месте клипа вы находитесь в данный момент, а также создавать меню и просмотреть схему организации ссылок вашего DVD. Под этими двумя группами находится окно с будущей таймлинией для видео и слайд-шоу. Две группы окон справа позволят вам задать свойства проекта или отдельного меню, выбрать нужный шрифт, использовать стили, слои. Здесь же находится библиотека, в которую можно добавлять собственные графические файлы. 3. Импорт файлов В начале работы импортируем файлы в ваш проект. Сделать эту процедуру можно несколькими способами. Способ первый: простое перетаскивание файлов из папки в программу. Способ второй: нажмите File -> Import as… и выберите нужный пункт меню из предложенных. Импортирование в режиме As assets — это обычное импортирование любых файлов, поддерживаемых программой, в результате такой операции выбранные файлы появятся в окне Project. Если вы выберете пункт меню As menu, то у вас будет возможность выбрать только файлы, связанные с созданием меню, например, картинки. Пункт As timeline позволит вам выбрать только видеофайлы, поддерживаемые программой, однако в окне Project, помимо самих файлов, появится еще и новая таймлиния, уже содержащая в себе выбранные файлы. Кстати, создание таймлинии (временной линейки — Timeline) можно проделать и после того, как файлы будут импортированы. И последнее - это Slideshow. Несложно догадаться о результате выполнения этой команды. Итак, щелкните File -> Import as -> Assets (или просто нажмите CTRL+I). Откроется диалоговое окно, в котором вам предстоит найти и выбрать требуемые видеоклипы и/или другие файлы. По умолчанию в строке Files of Type стоит значение All formats, однако щелкните по стрелке вниз, и вы увидите расширения файлов, поддерживаемые программой. Большой список. Можно порадоваться за предоставленную разработчиком программы возможность работать с таким количеством разнообразных файлов, без предварительной их обработки. К сожалению, работа с файлами AVI и WMV поддерживается лишь в том случае, если размер изображения видео составляет 720*576 или 704*576 (это относится ко всем типам файлов). Если размер видео не соответствует заявленному, программа вам обязательно об этом сообщит. В таком случае вам придется воспользоваться программами предварительной обработки для изменения размера изображения. Итак, выберите нужные файлы и нажмите ОК. После недолгой обработки они появятся в окне Project. 4. Создание Timeline и глав Теперь у вас есть набор файлов для будущего DVD, следующая задача — разбить на логические части ваш фильм (или фильмы). Данная задача называется созданием глав (Chapters). Чтобы создать главы, сначала необходимо создать Timeline (временную линейку). Для этого нажмите правой кнопкой мыши в пустом месте окна Project и выберите New->Timeline. Можно также воспользоваться горячими клавишами, а именно CTRL+T. После чего в этом же окне появится новая временная линейка с названием Untitled Timeline, а в нижнем окне появится сама таймлиния. Далее простым переносом, удерживая левую кнопку мыши, перенесите нужные файлы на таймлинию. Если у вас несколько фильмов, то вы можете сделать несколько таймлиний, отдельно под каждый фильм, или перенести все на одну таймлинию, расположив клипы последовательно, друг за другом. Во втором случае Encore DVD автоматически расставит главы в начале каждого фильма (клипа). Обратите внимание на пример в данной статье. Здесь используется один-единственный клип, поэтому расставлять главы придется самому. Как это делается? В Encore существует 2 способа расстановки глав, первый — автоматическая расстановка, второй — ручная. Для создания глав автоматически нажмите в главном меню Timeline -> Add chapters at intervals… Появится окно с параметрами расстановки глав. Все, что нам предлагают разработчики продукта (к сожалению, выбор не густ) — это назначение временного интервала, через который будут установлены главы. Выберите интервал, а также обратите внимание на строку Remove Existing Chapter Points — если вы отметите флажком данный пункт, то все ранее расставленные главы будут удалены, в противном случае новые главы добавятся к уже существующим. Не стоит забывать о том, что начало каждого клипа — это всегда первая глава. Теперь попробуйте расставить главы вручную. Используя монитор и клавиши управления на нем, выберите нужное место в фильме и нажмите кнопку добавления главы. После этого на таймлинии появится значок с номером главы, в данном случае — глава два. Таким образом, у вас есть возможность разбить фильм на логические части (главы), просматривая его и обозначая начало и конец каждой сцены. Если вдруг вы ошиблись, и начало главы нужно перенести левее или правее, то у вас опять же есть два способа. Первый: левой кнопкой мышки нажмите на нужную главу и, удерживая ее, перетащите левее или правее. Второй способ: выделите главу левой кнопкой мышки, и в любом месте таймлинии (там, где нанесена разметка временного интервала), нажмите правой кнопкой мыши. Здесь вам нужна строка Delete Chapter point (удалить главу). Далее остается лишь найти новое место и снова добавить главу (нумерация глав изменится автоматически). Можно также воспользоваться горячими клавишами — * и Del для добавления и удаления глав соответственно. После того, как вы расставили все главы, простейший DVD-видео диск готов! Осталось только создать новое меню, написать в его центре слово Play и сделать ссылку на первую главу всего фильма (вам наверняка приходилось видеть такие "DVD"). Но мы легких путей не ищем, поэтому перейдем к следующему шагу: 5. Создание меню Если в вашем распоряжении имеется несколько клипов или один клип с расставленными с главами, то вам необходимо создать "центр управления" вашим диском — меню. Для начала нужно создать пустое меню: в пустом месте окна Project щелкните правой кнопкой мыши и выберите New->Menu. Или воспользуйтесь горячими клавишами CTRL+M. В окне Project появится новое пустое меню. Наполнить меню материалом можно двумя способами. Первый — это импортировать в окно Project какую-либо картинку, так же, как вы это проделывали с видеофайлами. Переместите эту картинку на меню, и вы получите фон. После чего, используя панель инструментов, можно добавить текст и сделать ссылки на главы или фильм. Второй способ более сложный, зато дает максимум возможности в создании меню. Однако для этого вам понадобится программа Photoshop. Делается это так. Вначале необходимо проверить, выбрано ли у вас окно редактирования меню. Далее в пустом месте меню щелкните правой кнопкой мыши и в появившемся окне выберите пункт Edit menu in Photoshop. Данный вариант создания меню требует некоторых знаний этого мощного графического пакета. Если вместо Photoshop у вас запустилось иное приложение — значит, Photoshop не назначен редактором файлов PSD в вашей системе. Это легко поправить — достаточно на любом PSD-файле щелкнуть правой кнопкой мыши, пройти по пунктам Открыть с помощью -> Выбрать программу..., и в открывшемся окне из списка приложений выбрать Photoshop, отметив флажком пункт "Использовать ее для всех файлов такого типа". В открывшемся приложении создайте любой фон, можно также вставить картинку. В примере мы сделаем обычную заливку градиентом. Для этого нажмите кнопку заливки и выберите нужный вариант. После чего на открывшемся файле создайте фон. Нажмите левой кнопкой мыши в любом месте рисунка и, удерживая кнопку, потяните немного в любую сторону и отпустите. Примерно так: Далее создайте текст для ваших ссылок. В принципе, это можно сделать и в Encore DVD. А пока, находясь в Photoshop, сохраните вашу картинку (File->Save). Перейдя в Encore, вы заметите, что у вас появился фон. Перейдите обратно в Photoshop. Выберите инструмент Text. Напишите любой текст для вашего меню и разместите его так, как вам нравится. Полученный результат должен быть похож на картинку ниже. Сохраните этот файл, как было сказано выше, и в Encore вы получите тот же результат, что и в Photoshop. Далее сделайте так, чтобы каждый пункт меню подчеркивался. Для этого перейдите в Encore и измените рабочую область (workspace) на Menu Design, как было описано выше. В левой части Encore вы увидите окно Layers. Далее выберите в Encore инструмент Direct Select Tool и сделайте все ваши надписи кнопками. Для этого щелкните правой кнопкой мыши по тексту и в появившемся окне выберите пункт Convert to button или нажмите CTRL+B. В итоге вы получите в окне Layers названия ваших кнопок, или группы слоев, с наименованиями ваших кнопок. Сохраните проект на всякий случай и снова перейдите в Photoshop, как делали это ранее: правой кнопкой мыши -> Edit menu in Photoshop. Это сделать необходимо потому, что после сохранения проекта связи с другими программами теряются. В Photoshop вы также можете видеть слои. Теперь в каждой группе вам нужно создать еще два слоя: один будет отвечать за цвет ссылок текста, а второй за появляющиеся объекты. Итак, выделите группу слоев, например, "Начать просмотр". Нажмите Layer->New->Layer или Shift+Ctrl+N. Создайте два дополнительных слоя в группе, и назовите эти два слоя как: (=1) Text Highlight1 и (=2) Line. Обязательно впишите в начале названия "(=X)" где Х — цифры 1, 2 или 3. Результат будет таким: Выделите слой Line, щелкнув по нему левой кнопкой мыши, и используя инструмент Rectangle, и нарисуйте линию под текстом "Начать просмотр". В поле слоев слой Line преобразится. Сохраните ваш файл — File->Save. И перейдите в Encore DVD. В слоях вы увидите то же, что и в Photoshop. В центре программного окна Encore, чуть ниже окна редактирования меню, вы найдете иконки, нажатия на которые переключают режим состояния созданных вами кнопок: нормальное состояние, состояние выделения, и момент нажатия. Пощелкайте по ним, и вы увидите, как меняются состояния кнопок для разных моментов времени. Выглядит, на первый взгляд, не очень красиво. Осталось еще чуть-чуть. Во-первых, проделайте то же самое с остальными кнопками. И нарисуйте такие же линии. Сохраните файл и перейдите в Encore, где удостоверьтесь, что все линии находятся на своем месте и появляются и исчезают при разных режимах. Выглядеть это должно примерно так: Теперь немного отвлекитесь от Adobe Photoshop и вернитесь в Encore. Сделайте ссылки на ваши готовые надписи. Выделите кнопку (уже кнопку) "Начать просмотр". Обратите внимание на окно свойств: В данном окне вы видите имя кнопки, второе поле — это номер кнопки, третье — ее тип, его не трогаем. Далее видна неактивная кнопка Highlight. Как раз эта строка и отвечает за цвета подсветки, исчезновение объектов и т.д. Она неактивна по причине того, что в проекте по умолчанию стоит автоматический выбор цветов. Об этом чуть позже. Обратите внимание на строку Link (ссылка). Нажмите на стрелку и выберите мышкой нужную ссылку. Так, для кнопки "Начать просмотр" выберите первую главу фильма — Chapter 1. Заметьте: так как в данном примере первая глава по умолчанию называется Chapter 1, то и название ссылки поменялось на такое же маловразумительное Chapter 1. Исправим эту оплошность: в поле Name поменяйте название или, что еще проще, переименуйте названия всех существующих глав. По большому счету, проект готов, осталось его скомпилировать и записать на диск, однако неплохо было бы предварительно проверить его работоспособность. Нажмите File-> Check Project. Появится окно проверки проекта, где вы можете отметить флажками те параметры, работа которых будет проверяться. Нажмите кнопку Start — у вас наверняка появились сообщения об ошибках. Исправив все ошибки, например, проставив недостающие ссылки, можно приступать к компиляции проекта. Encore позволяет создать папку с файлами DVD-видео, образ диска, или сразу записать на DVD-диск. Для этого щелкните File->Build DVD-> и по вашему усмотрению выберите подходящее действие. В нашем примере мы создадим папку с файлами DVD-видео. Здесь достаточно указать в строке Location путь к папке, где будут созданы файлы DVD-видео. Нажмите Build и ждите готовности проекта. Наслаждайтесь полученным результатом. Следующую часть практикума мы посвятим созданию более "продвинутого" DVD-видео диска, со всеми положенными ему атрибутами: прозрачными кнопками и несколькими меню.
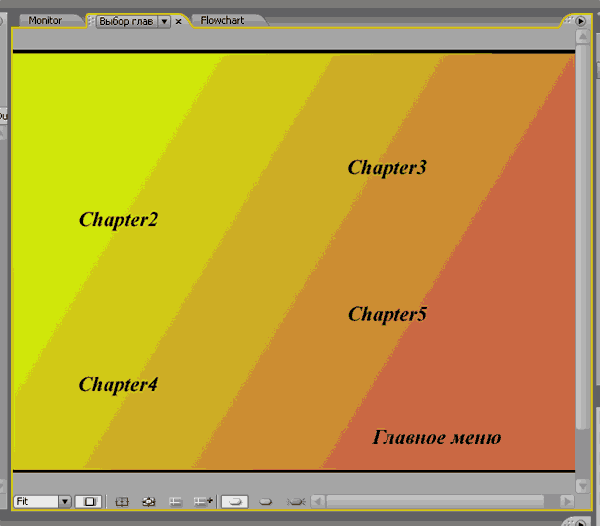
1. Создание полноценного меню и настройка его цветов Как вы помните, в первой части вы создали самый простой DVD-видео диск с одной-единственной ссылкой. Несмотря на его работоспособность, получился он неказистым. А ведь воображение растет, как и желание сделать что-нибудь эдакое: так, чтоб всем на зависть! Более сложный диск будет содержать не только одну ссылку "Play" или "Начать просмотр", а несколько подменю, и их необходимо сначала создать.
Adobe Encore DVD 2.0. И, если вы правильно выбрали Color Set — Manual default и настроили цвета, у вас получится следующее.

А именно — Adobe Encore DVD 2.0. Вряд ли найдется любитель, а тем более профессионал, ни разу не сталкивавшийся с продуктами.